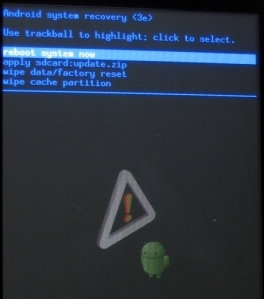I would use my phone a lot (music, hotspot, not phone calls) and only get 15 - 18 hours from a fully charged battery.
I had read that some people got between 1 day and 1.5 days.
So, what is the upper limit? If you leave you phone in one spot and hardly touch it, how long will it run for?
The specs say 250/290 hours for 3G/2G.
To get this I assume you would need great signal levels, and virtually nothing running on the phone - in fact the phone would be the factory default.
But what could I get? I don't get great coverage at my place, especially inside where the signal is shielded by metal fly-screens, foil insulation, steel roof and two layers of brick - it is almost a Faraday cage.
I defaulted the phone. I didn't clear my SD card because I didn't want to.
I did make a few changes: I kept some applications that I do use often, and I disabled Picasa sync because I am in the middle of uploading lots of photos and that would distort the tests.
The big power consumers are believed by some to be the display, radio, GPS, WiFi
, Bluetooth
, and sync.
I have found that the main ones are the display and the radio (2G/3G).
In Australia the carriers all have GSM as well as either UMTS or HSDPA. My carrier only seems to have GSM and UMTS.
I decided to test what radio setting uses less energy. My options are GSM Auto (PRL), WCDMA Preferred, WCDMA Only and WiFi (for when I am at home). I don't want GSM only so I am not going to test that. I won't test Automatic either because I have no idea what it actually does.
- GSM Auto (PRL) I believe prefers GSM rather than WCDMA, but it will switch to WCDMA if the signal is strong enough.
- WCDMA Preferred is the opposite.
- WCDMA Only is what it is.
When WiFi is on, I believe the 2G/3G radio switches off, so only the WiFi radio is on.
GPS will be left on (as per the default), as will sync, the default live wallpaper, widgets etc.
As I said earlier, Picasa sync will be off.
The Applications installed are:
4trak (since uninstalled)
adobe flash (since uninstalled)
anycutastrogoogle earth (since uninstalled)
espeakfunction express (since uninstalled)
gmailgoggleshotspot widgetlistenmapsmarketplugin launcher (i added this last night - since uninstalled)
realcalcringdroid (since uninstalled)
spareparts (since uninstalled)
terminal emulator (since uninstalled)wifi analyser (since uninstalled)
And this is what generally runs:
settingsgoogle servicesmapsgmail (regularly on and off)android keyboardandroid live wallpaper
The following Widgets are part of the default setup:
google searchpower controlyoutubeweather and newsmarket
I checked once and found the 107 MB used and 244 MB free.
I generally did not reboot between tests - perhaps I should have.
I ran the tests for different periods and only long enough to get a feeling for how long it would run for.
The phone was always in the same place and was only moved to check how it was going. Usually I checked a few times for just a few seconds.
Test Results
WiFi On: 4.25 hours, 82% remaining. I'd expect it to go for 24 hours.
From the graph you can see that something changed for about 30 minutes that consumed a lot of energy (about 10%). This has resulted in the poor expected battery life.
The graph also shows the screen being turned on a few time and once for about 15 minutes - I don't recall doing this!
When the screen turns off or the phone sleeps, WiFi still runs for up to 15 minutes.
WiFi wakes up when the radio signal drops or changes.
I should re-do this test.
GSM Only (PRL): 9.2 hours, 90% remaining. I'd expect it to go for 92 hours.
Battery drain was fairly constant and seemed to increase when coverage was poorer (at the beginning and end of the test period).
The screen was also on for 20 minutes at the start of the test - I am sure that this did not happen.
WCDMA Only: 3.2 hours, 91% remaining. I'd expect it to go for 36 hours.
Again something happened for about 40 minutes causing a drain of about 5% of the battery.
WCDMA Preferred: 2.25 hours, 92% remaining. I'd expect it to go for 28 hours.
The phone seems to wake up when there is poor or changing signal.
The observation to make is that there is a big difference in the expected battery life depending on which radio setting you choose. For me, GSM Only (PRL) would provide the longest battery life at home, and probably where the 3G signal is poor.
WiFi was the poorest, but at home it will generally be on the dock and charging.
For those that have good 3G coverage, the WCDMA Only option will probably serve you well.
Custom Test
I then decided to turn off the widgets, use a black live wallpaper that I made a while ago, select GSM Auto (PRL) and turn WiFi on.
WiFi On, GSM Auto (PRL), most widgets off, black live wallpaper: 4.3 hours, 92% remaining. I'd expect it to go for 54 hours.
Only the Power Control widget was running.
Wifi seems to stay on for about 15 minutes then sleeps. It wakes up when you turn the screen on.
The WiFi Sleep Policy is Never when plugged in so this means that it will sleep if it is not plugged in.
WiFi Power Hungry Bug
Some have reported that WiFi on anything but the default sleep policy setting causes Android OS to run at high levels. Normally it sits at 2%-ish, but when the fault occurs it runs at 40%, 50% and even higher - usually higher than the display.
Some get relief using the WiFi sleep policy: 'Never', and others find this to be the cause. By this I suspect they mean that if the setting is changed from the default (to 'Never', for example) something bad happens when you switch back to the default setting. This is my experience.
In one of my tests I used the WiFi sleep policy: 'When screen turns off' and Android OS sky-rocketed. I recommend you keep the default (Never when plugged in) until this is fixed.
Summary
1. When WiFi turns on, it stays on for 15 minutes.
2. For me, GSM Auto (PRL) is better than WCDMA Preferred or WCDMA Only.
3, The graph seems to show the screen on when it isn't.
4. The phone seems to wake up on signal strength change, or this could be base station changes.
5. If WiFi is asleep and the radio looses signal, WiFi will wake up.
6. The default Nexus One setup with all the widgets and live wallpaper seems gentle on the battery.
Update
I have used my phone with minimal apps installed, my special black wallpaper and very few gadgets. I have been getting at least 12 hours of use before the battery reaches 50%, so this is about 1 day.
I'll try to keep some records from now on to quantify this.